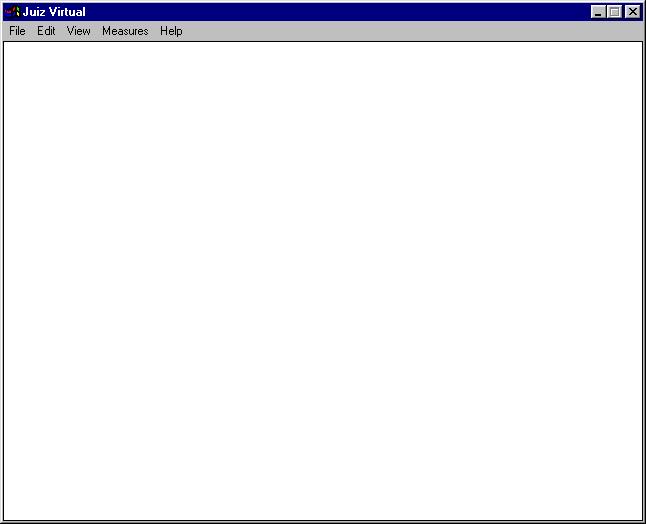
Juiz Virtual
1. Purpose
This programís main purpose is to provide a tool that allows the user to analyze a polemic scene from a football (soccer) match. With this program, the user can check, for instance, if a player was offline at a given moment. The user can also view the shot from a different angle.
2. Menus
The programís main dialogue is composed by a menu and a visualization window, as seen in Figure 1.
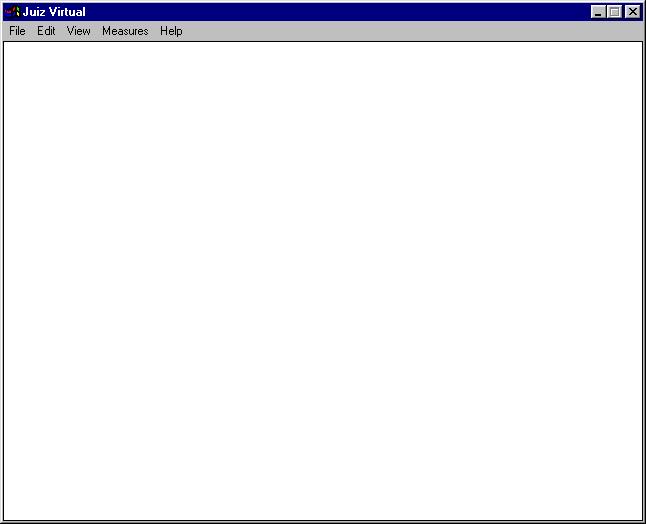
Figure 1 Ė The programís main screen.
Item File on the main menu is responsible for the entry of data through a file, and for the programís finalization. Entry data are: scene, image, reference points, and object points. The first type of data, scene, is a composition of the other three.
Item Edit allows reference and object points to be added and removed, and a teamís color to be selected.
With the View item, the user can select what he wishes to view on the visualization window of the programís main screen (reference points, object points, and field lines). This item also generates a 3D scene on another window, as illustrated in Figure 2.
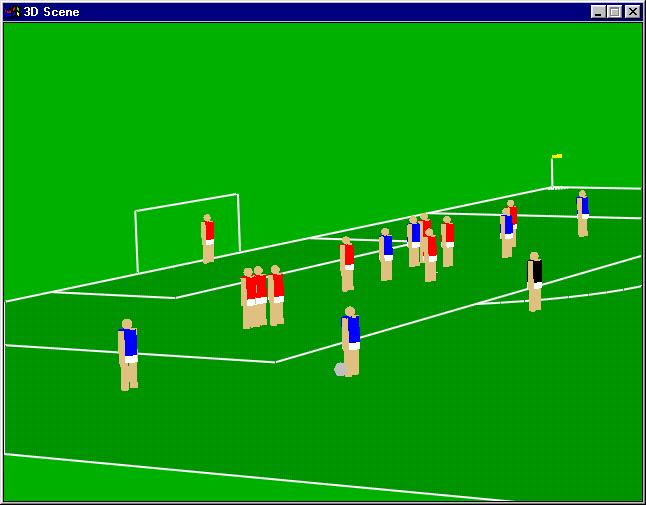
Figure 2 - 3D scene.
Item Measures provides two useful tools: distance between two points, and distance between two parallel lines for offline verification.
Item About indicates, in a dialogue, the authors of the program: Flávio Szenberg, Paulo Cezar Pinto Carvalho and Marcelo Gattass.
3. Data Entry
Data entry can be done through different ways. The simpler one is to load a scene composed of an image with reference and object points. This data entry method can be performed with option File/Load Scene.
If the user wishes to enter the data separately, he must use the three items in the middle of the File menu.
It is possible to enter reference and object points with the mouse. For such, the user has to select, in the Edit menu, items Add Reference Points, and/or Add Object Points. If the entry of reference points is selected, when the user clicks with the mouse on the main screen canvas a window showing a football field seen from above will appear. On this field, the user has to indicate to which point of the field the point clicked on the canvas is related. Here there is a restriction: the user can only select points, on the field seen from above, which are located on the crossing between the field lines and the posts. The user must refer to at least 6 non-coplanar points (that is, he must include points of the field and of one post). If the user wishes to entry object points, a list will appear for their type to be identified (player from team A, player from team B, ball, or referee).
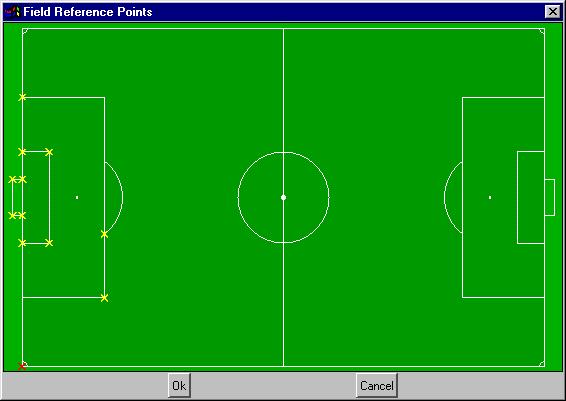
Figure 3 Ė Window for indicating the point on the field related to a point on the image.
These data can be removed by means of items Remove Reference Points and Remove Object Points.
4. Measures
The user can measure the distance between two points or between two lines parallel to the goal line. When the user selects a measure option on the menu, the program expects two marks to be made with the mouse. At each click a mark appears which may be a line segment (if Offline Verification was selected) or a cross (if Distance Between Two Points was selected). The result is shown immediately after the second click.
5. 3D Scene
On the window which shows a 3D scene, the user can move the camera with rotations and translations. The user may rotate the camera around the reference point located on the field, whose projection is located at the center of the image. These rotations are performed using keys x, y, and z (the shift key rotates the camera in anti-clockwise direction). The arrow keys move the camera forward or backward, or rotate the camera over its own axis.